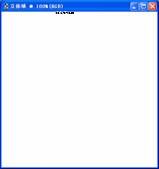我们一般用来作图的软件PS是现在特别常用的图片处理软件,常用在广告设计的设计创作。也常常用于3d视觉的后期处理面向一些一般制作图像爱好群体,还可把图片录入计算机上面做出非常绚丽的效果来。总之,ps是款功能很强、用途最广泛的照片调色软件,总能够制作出精美的图片作品。 在这里给每位图片爱好者提供分享最好的图像后期设计图片处理特效。希望能让大家立即从入门到精通!想要用好Photoshop,首先要了解Photoshop中最常用到的工具箱。Photoshop的工具箱就像是一个百宝箱,它里面提供了几乎所有能够辅助我们进行各种操作的有用的工具。想要用好Photoshop,首先要了解Photoshop中最常用到的工具箱。Photoshop的工具箱就像是一个百宝箱,它里面提供了几乎所有能够辅助我们进行各种操作的有用的工具。

图 1-1- 21、轻松学会基本工具的使用工具箱中的工具大致可以分为:选择工具、绘图工具、路径工具、文字工具、切片工具以及其它类的工具,此外还有一些提供独立控制功能的按钮和选项。由于不同的工具使用起来的基本方法和原理都差未几,这里举一个简单的例子让大家对工具箱的使用有一个大致的了解,在这个例子中我们将使用“选择工具”和“绘图工具”来制作一个立体球,一起来看看怎么做的吧!步骤1 新建一个图像文件首先我们创建一个新的图像文件。执行【文件】|【新建】命令打开【新建图像】文件对话框,在“名称”中填入图像的“名称”为“立体球”;将“宽度”和“高度”都设置为400;分别在右边的下拉框中选择单位为“像素”;在“模式”中选择图像的色彩“模式”为我们通常使用的“RGB 颜色”模式(如图1-1-4所示)。其它为默认设置,单击【好】按钮,这样一个新的图像文件就建好了。

图 1-1- 4
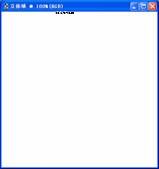
图 1-1- 5步骤2 建立一个圆形选区接着来制作一个圆形选区。选区的制作是Photoshop中常用到的操作,通过设定选区我们可以指定对图像处理的范围。如本例将要制作一个实心的圆形,那么先用选区来指定这个圆形的范围,下面我们就来看看怎样使用【椭圆选框工具】来制作一个正圆选区。首先要选中【椭圆选框工具】,在一般情况下,我们可以通过用鼠标点击工具箱中相应的工具图标来选中我们需要的工具,可是在Photoshop中有些工具在默认状态下是隐藏起来的,比如椭圆选框工具。我们可以在相应的工具图标上按住鼠标左键并停留一会直到弹出一个选择列表(如图1-1-6所示),这时将鼠标移动到列表中相应的工具图标上点击,我们就可以选择那些被隐藏起来的工具了,效果如图1-1-7所示。

图 1-1- 6

图 1-1- 7选择好工具后将鼠标移动到图像窗口中(如图1-1-8所示),然后按住鼠标左键并拖动到图像的右下角,这时我们会看到一个随着鼠标的拖动而变化的虚线椭圆形(如图1-1-9所示),假如这时我们松开鼠标左键,一个椭圆形选区就建立起来了。由于我们需要制作的是一个正圆选区,我们可以在松开鼠标之前按住Shift键使选区成为正圆形。操作时先按住Shift键,然后松开鼠标左键,最后再松开Shift键,这样一个正圆形的选区就制作完毕了。效果如图1-1-10所示。

图 1-1- 8

图 1-1- 9
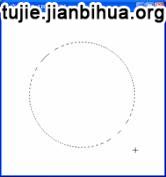
图 1-1- 10
步骤3 设置前景色和背景色这一步我们需要指定用来实现渐变过渡的两种颜色,在工具箱中有【设置前景色】按钮和【设置背景色】按钮,我们可以通过这两个按钮对需要的前景色和背景色分别进行选择。单击【设置前景色】按钮(如图1-1-14所示),打开【拾色器】对话框,在这里我们可以通过将色标拖动到不同的颜色上来选取相应的颜色,也可以直接在颜色编号框中直接输入颜色编号来指定颜色。本例需要的是天蓝色,于是我们将色标拖动到天蓝色上或者直接输入颜色编号(#4FA2FF)(如图1-1-15所示)。选择好颜色后,按【好】按钮完成操作。随后再通过【设置背景色】按钮用同样的方法设定背景色为深蓝色(#00316E),这样颜色的设置就完成了,颜色按钮也相应的变成了我们选择的颜色,如图1-1-16所示。

图 1-1- 14

图 1-1- 15

图 1-1- 16想要用好Photoshop,首先要了解Photoshop中最常用到的工具箱。Photoshop的工具箱就像是一个百宝箱,它里面提供了几乎所有能够辅助我们进行各种操作的有用的工具。想要用好Photoshop,首先要了解Photoshop中最常用到的工具箱。Photoshop的工具箱就像是一个百宝箱,它里面提供了几乎所有能够辅助我们进行各种操作的有用的工具。

图 1-1- 21、轻松学会基本工具的使用工具箱中的工具大致可以分为:选择工具、绘图工具、路径工具、文字工具、切片工具以及其它类的工具,此外还有一些提供独立控制功能的按钮和选项。由于不同的工具使用起来的基本方法和原理都差未几,这里举一个简单的例子让大家对工具箱的使用有一个大致的了解,在这个例子中我们将使用“选择工具”和“绘图工具”来制作一个立体球,一起来看看怎么做的吧!步骤1 新建一个图像文件首先我们创建一个新的图像文件。执行【文件】|【新建】命令打开【新建图像】文件对话框,在“名称”中填入图像的“名称”为“立体球”;将“宽度”和“高度”都设置为400;分别在右边的下拉框中选择单位为“像素”;在“模式”中选择图像的色彩“模式”为我们通常使用的“RGB 颜色”模式(如图1-1-4所示)。其它为默认设置,单击【好】按钮,这样一个新的图像文件就建好了。

图 1-1- 4
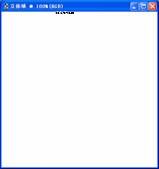
图 1-1- 5步骤2 建立一个圆形选区接着来制作一个圆形选区。选区的制作是Photoshop中常用到的操作,通过设定选区我们可以指定对图像处理的范围。如本例将要制作一个实心的圆形,那么先用选区来指定这个圆形的范围,下面我们就来看看怎样使用【椭圆选框工具】来制作一个正圆选区。首先要选中【椭圆选框工具】,在一般情况下,我们可以通过用鼠标点击工具箱中相应的工具图标来选中我们需要的工具,可是在Photoshop中有些工具在默认状态下是隐藏起?
![]()

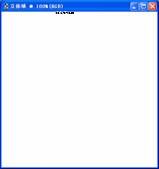




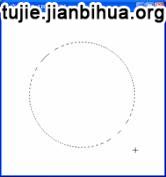



![]()